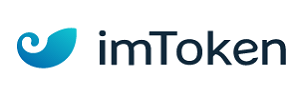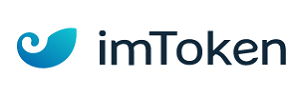在使用microsoft word进行文档编辑时,将鼠标准确地放置到想要的位置是一项基础而重要的技能。无论是插入文本、图片、表格还是进行格式调整,精确定位鼠标都能极大地提高编辑效率和文档的美观度。本文将详细介绍在word中如何将鼠标放到想要的位置,帮助您更加熟练地操作这款强大的文字处理软件。
使用箭头键微调位置
最基本的方法是通过键盘上的箭头键来微调光标位置。当您需要在文字间精确插入内容或调整光标位置时,点击鼠标左键将光标大致移动到目标区域附近,然后利用键盘上的上、下、左、右箭头键进行细微调整。这种方法尤其适用于需要精确到字符级别的定位。
利用“即点即输”功能
word提供了一个名为“即点即输”的功能,允许用户直接在文档的任意位置点击鼠标即可开始输入文本,而不必担心当前光标所在位置。具体操作如下:
1. 启用“即点即输”:默认情况下,此功能可能已启用。如果未启用,可以在word的选项菜单中找到并勾选“启用即点即输”选项。
2. 使用:在文档窗口中,直接将鼠标指针移动到希望开始输入的位置,点击左键即可开始键入,无需先点击以显示闪烁的光标。
通过段落标记和制表符定位
对于需要按特定格式排列的文本,如列表或表格数据,段落标记和制表符是精确定位的好帮手。
- 段落标记:在word中,每段文字结束处都有一个不可见的段落标记。通过按下enter键可以创建新的段落标记,从而明确分隔内容区域,便于在特定段落前后定位鼠标。
- 制表符:在水平标尺上点击可以设置制表位,之后在文档中点击tab键,光标会自动跳转到最近的制表位。这对于对齐文本、创建表格边框等非常有用。
利用“选择浏览对象”工具
在处理包含大量图片、图表或文本框的复杂文档时,word的“选择浏览对象”工具可以大大简化定位过程。
1. 打开“选择浏览对象”窗格:在“开始”选项卡下,点击“选择”下拉菜单中的“选择窗格”。
2. 浏览和选择:在打开的窗格中,您会看到文档中所有可编辑对象的列表。点击列表中的任何对象,即可立即在文档窗口中选中并定位到该对象,便于进行编辑或格式调整。
结论
掌握在word中将鼠标放到想要位置的方法,不仅能提升编辑效率,还能确保文档布局的美观和内容的准确性。无论是基础的箭头键操作,还是高级的“即点即输”和“选择浏览对象”功能,都是word用户不可或缺的技能。通过上述技巧的实践,相信您能更加自如地在word文档中穿梭,创造出更加专业和吸引人的文档内容。
免责声明:以上内容源自网络,版权归原作者所有,如有侵犯您的原创版权请告知,我们将尽快删除相关内容。