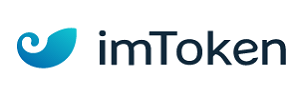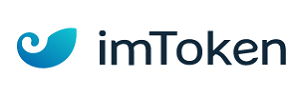在使用windows 10操作系统时,部分用户可能会遇到电脑进入待机模式后自动重启的问题。这种情况不仅影响了系统的正常使用体验,还可能造成重要数据的丢失或系统设置的紊乱。本文将从多个角度分析这一问题的原因,并提供相应的解决方法。
可能的原因
1. 硬件兼容性问题
某些老旧硬件设备可能与windows 10的电源管理功能不完全兼容,导致系统在待机过程中出现问题。
2. 驱动程序冲突
不完善的硬件驱动程序可能导致系统在待机时触发错误,从而引发重启现象。
3. 系统文件损坏
如果系统文件因病毒、蓝屏或其他原因遭到破坏,也可能导致待机模式下的异常行为。
4. bios设置不当
bios中的某些高级电源选项设置不当,例如“唤醒定时器”或“快速启动”功能未正确配置,可能会影响系统的待机稳定性。
5. 第三方软件干扰
部分安全软件或后台运行的程序可能在待机过程中被唤醒,从而触发系统重启。
解决方法
1. 更新硬件驱动
- 打开设备管理器,检查所有硬件设备是否有黄色感叹号标志。
- 对于有提示的设备,右键点击选择“更新驱动程序”,并尝试选择“自动搜索更新的驱动程序”。
- 如果问题仍未解决,可以访问硬件制造商官网下载最新的驱动程序进行手动安装。
2. 检查系统文件完整性
- 打开命令提示符(管理员权限),输入以下命令并回车:
```
sfc /scannow
```
- 系统会扫描并修复损坏的系统文件。完成扫描后,重启计算机观察是否恢复正常。
3. 调整bios设置
- 重启电脑并进入bios设置界面。
- 查找与电源管理相关的选项,例如“wake on lan”、“resume by alarm”等,确保其设置为“disabled”或根据需要调整。
- 保存更改后退出bios,重启电脑测试效果。
4. 禁用快速启动功能
- 打开控制面板,选择“电源选项”。
- 在左侧菜单中选择“选择电源按钮的功能”,然后点击“更改当前不可用的设置”。
- 取消勾选“启用快速启动”选项,保存设置后重启电脑。
5. 排查第三方软件干扰
- 尝试卸载最近安装的软件或安全工具,尤其是那些具有开机自启功能的应用。
- 使用任务管理器查看是否有异常进程占用资源,必要时结束相关进程。
6. 创建系统还原点
- 如果上述方法均无效,可以考虑创建系统还原点。通过还原到之前的状态来恢复系统的正常运行。具体操作步骤如下:
- 打开控制面板,选择“系统和安全”。
- 点击“系统”,然后选择左侧菜单中的“系统保护”。
- 在系统属性窗口中,点击“系统还原”按钮,按照向导完成还原操作。
总结
windows 10待机后重启的问题通常可以通过以上方法逐一排查解决。如果经过多次尝试仍无法解决问题,建议联系专业技术人员或微软官方支持团队寻求进一步帮助。同时,在日常使用中注意定期备份重要数据,避免因系统故障导致的数据丢失。
免责声明:以上内容源自网络,版权归原作者所有,如有侵犯您的原创版权请告知,我们将尽快删除相关内容。