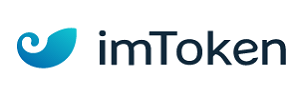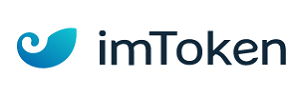以 u 盘重装 win10 系统分区教程(简明易懂的步骤及注意事项)
准备工作
1. 一个容量不小于 8gb 的 u 盘。
2. 下载好 win10 系统镜像文件,并使用 rufus 等工具将其制作成可引导的 u 盘启动盘。
3. 备份好 u 盘中重要的数据,因为制作启动盘会格式化 u 盘。
进入 bios 设置启动顺序
1. 将制作好的 u 盘启动盘插入电脑,重启电脑。
2. 在开机过程中,根据屏幕提示按下对应的按键进入 bios 设置界面。常见的按键有 del、f2、f10 等,不同品牌电脑按键不同。
3. 在 bios 的“boot”选项中,将 u 盘设置为第一启动项,然后保存设置并退出 bios。
分区教程
1. 进入 win10 安装界面后,选择“自定义:仅安装 windows(高级)”。
2. 点击“新建”来创建新的分区。一般来说,系统盘(c 盘)建议分配 50 - 100gb 的空间,具体大小可根据个人需求调整。比如对于日常办公,50gb 可能足够;如果要安装大型游戏等,可适当增大。
3. 设置好系统盘大小后,点击“应用”。此时会看到未分配的空间变大。
4. 如果还需要创建其他分区,如 d 盘、e 盘等,继续点击“新建”,设置好每个分区的大小后点击“应用”。
5. 分区完成后,选择系统安装的分区,一般是 c 盘,然后点击“下一步”,系统就会开始安装到该分区。
注意事项
1. 在分区时,要合理规划空间,避免某个分区空间过大或过小。
2. 安装过程中不要随意中断,否则可能导致系统安装失败。
3. 安装完成后,需安装驱动程序,可通过联网自动更新或到电脑品牌官网下载对应型号的驱动。
4. 如果电脑有多个硬盘,注意选择正确的安装目标硬盘和分区,以免误装到其他硬盘上。
免责声明:以上内容源自网络,版权归原作者所有,如有侵犯您的原创版权请告知,我们将尽快删除相关内容。